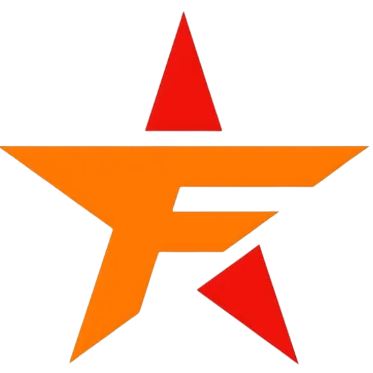How do I optimize my PC for WoW?
Fix 1 – Change the graphics settings
- Type graphics settings in the Windows search box and click Graphics settings.
- Choose Desktop app from the drop-down list and click Browse.
- Click Options.
- Select High performance and click Save.
- Launch WoW and enter the System Menu.
- Select the Advanced tab.
What is the best FPS for WoW?
60 fps will lend you an incredibly smooth gameplay, but a lower frame rate speed will give you better graphics. The choice is yours, but if you’re looking for a stable balance, 45 fps is a good target.
Why is WoW running so slow?
Run Software Update to check for pending updates to software, drivers, and firmware. Close all other applications to resolve software conflicts and free up resources. Overheating can cause performance issues, game crashes, and full computer lockups. Check for overheating components.
Is WoW GPU or CPU intensive?
WoW’s performance depends a lot on your graphics card, but it is also quite CPU-intensive, particularly with settings such as viewing distance, or when you are in a major city or raid.
Should I run WoW in DX11 or DX12?
As you can see from the album link above, DX11 still offers SLIGHTLY higher maximum FPS, but introduces a lot of stuttering due to the single threaded nature of the implementation. DX12 offers a tiny bit lower maximum FPS but DOUBLES the 0.1% lows of DX11, offering a much more consistent time through WoW.
Is 16gb RAM enough for World of Warcraft?
According to WoW’s official system requirements, the minimum amount of RAM for WoW is 4GB, while at least 8GB is recommended. … Any speed of RAM will work.
How much RAM does WoW require?
4GB RAM
Windows
| Minimum Requirements | |
|---|---|
| Memory | 4GB RAM (8GB if using supported integrated graphics) |
| Storage | Solid State Drive (SSD) 100GB available space Or Hard Disk Drive (HDD) 100GB available space (depending on the performance of the drive, player experience may be impacted on HDD) |
| Internet | Broadband internet connection |
Is WoW more CPU or GPU?
How do I flip a 3D window in Windows 7?
Aero Flip 3D In Windows 7, if you press the ALT + TAB key combo, you get the following display for your programs: Basically, you get small little thumbnails for each program or window that is on the taskbar. If you use the Windows Key + TAB combo, you get the cool looking flip 3D stack look:
Why is Aero Flip 3D not working in Windows 7?
If you use the Windows Key + TAB combo, you get the cool looking flip 3D stack look: By the way, if your computer does not support hardware acceleration, then when you press ALT + TAB, you’ll see small icons instead of previews like shown below: If Aero Flip 3D is not working in Windows 7, it could also be that you are not using an Aero theme.
How to Flip 3D stacks on Windows 10?
If you use the Windows Key + TAB combo, you get the cool looking flip 3D stack look: By the way, if your computer does not support hardware acceleration, then when you press ALT + TAB, you’ll see small icons instead of previews like shown below:
How do I rotate the software window in t3desk?
You can now find that button on all your software windows when T3Desk is running. Clicking that button switches the active window to a 3D mode. So press that button to switch the software window from 2D to 3D as in the snapshot below. Now you can rotate that window by the moving cursor over it and holding the right mouse button.