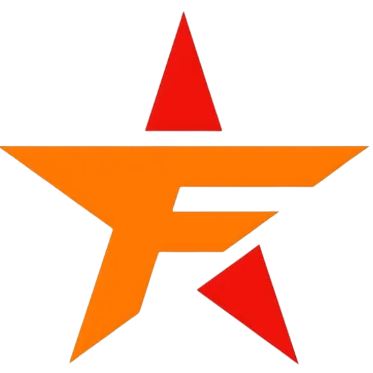What is NIC teaming in Windows Server 2012 R2?
Applies To: Windows Server 2012 R2. NIC Teaming, also known as load balancing and failover (LBFO), allows multiple network adapters on a computer to be placed into a team for the following purposes: Bandwidth aggregation. Traffic failover to prevent connectivity loss in the event of a network component failure.
What is the purpose of NIC Teaming in Windows Server?
NIC Teaming allows you to create a NIC interface that spans one or more NIC adapters that are all on the same subnet. NIC Bridging allows you to pair NIC adapters from different subnets to enable communication between the two subnets.
How do I use Windows teaming?
To create a NIC Team:
- In Server Manager, click Local Server.
- In the Properties pane locate NIC Teaming, and then click the link Disabled to the right.
- In Adapters and Interfaces, select the network adapters that you want to add to a NIC Team.
- Click TASKS, and then click Add to New Team.
What is NIC teaming in Windows Server 2012?
Applies To: Windows Server 2012 R2 NIC Teaming, also known as load balancing and failover (LBFO), allows multiple network adapters on a computer to be placed into a team for the following purposes: Traffic failover to prevent connectivity loss in the event of a network component failure
How do I create a NIC team in Windows Server 2016?
In Server Manager, click Local Server. In the Properties pane locate NIC Teaming, and then click the link Disabled to the right. The NIC Teaming dialog box opens. In Adapters and Interfaces, select the network adapters that you want to add to a NIC Team. Click TASKS, and then click Add to New Team.
How do I disable NIC teaming in Windows Server 2016?
In Server Manager, click Local Server. In the Properties pane locate NIC Teaming, and then click the link Disabled to the right. The NIC Teaming dialog box opens.
How do I enable NIC teaming in Windows PowerShell?
See the Microsoft TechNet article that details NIC Teaming (NetLBFO) cmdlets in Windows PowerShell*. Open an elevated PowerShell prompt. In the Windows® 10 taskbar search, type PowerShell . Press the W and S keys to open Search. You should now see the result Windows PowerShell at the top.